close
說到 NFC 各位會想到什麼呢?

NFC 是近場通訊的縮寫,
目前 NFC 在手機上的應用主要有三類:
一、 檔案傳輸
不僅是一般的檔案,聯絡人、應用程式、網頁....等,
只要兩台手機都具備NFC,即可以背靠背的方式傳輸。
目前XPERIA手機是各廠牌中支援率最高的,共有:
XS、XSL、acro S、sola、ion、P、TX、T、V 等。

二、音樂應用:
這部分請參考 Marco 的「nfc無線藍牙喇叭」SONY SRS-BTV5
http://tw.myblog.yahoo.com/marco-kao/article?mid=16489&next=16128&l=f&fid=11
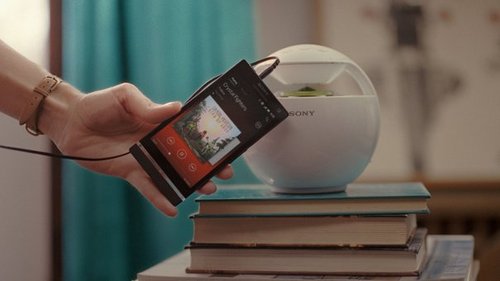
這有段廣告可以參考:

NFC 是近場通訊的縮寫,
目前 NFC 在手機上的應用主要有三類:
一、 檔案傳輸
不僅是一般的檔案,聯絡人、應用程式、網頁....等,
只要兩台手機都具備NFC,即可以背靠背的方式傳輸。
目前XPERIA手機是各廠牌中支援率最高的,共有:
XS、XSL、acro S、sola、ion、P、TX、T、V 等。

二、音樂應用:
這部分請參考 Marco 的「nfc無線藍牙喇叭」SONY SRS-BTV5
http://tw.myblog.yahoo.com/marco-kao/article?mid=16489&next=16128&l=f&fid=11
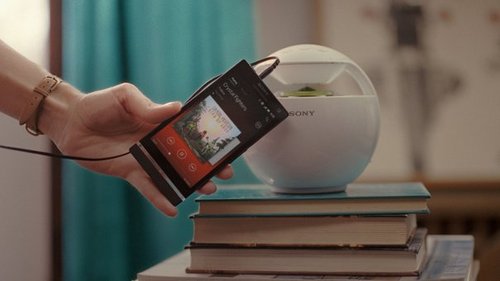
這有段廣告可以參考:
全站熱搜


 留言列表
留言列表


