close
十年前網路剛剛普及,
十年後的現在很難想像沒有網路的一天要如何度過;
五年前iPhone出現在大家面前,
五年後的現在智慧型手機即將取代傳統手機;
今天虎面要教大家認識 XPERIA 手機的瀏覽器介面,
讓你用手機上網跟用電腦上網一樣輕鬆。

首先,
在應用程式中找到【瀏覽器】。
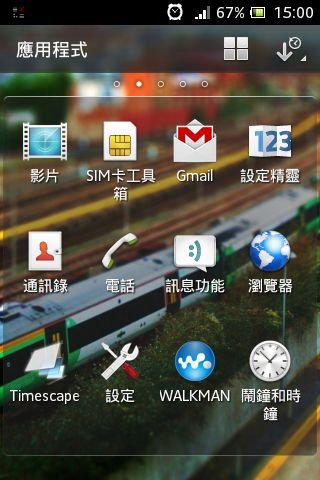
進入後會出現預設的首頁。
拉到網頁最上方或是拖曳畫面會出現網址列。
右側圖示則為【分頁鍵】。

此時點選上方的【網址列】,
可直接輸入網址或是輸入文字來搜尋,
左方的圖示為【重新整理】,
右方的麥克風為【語音輸入】。
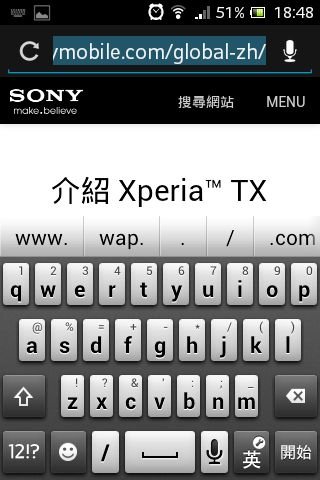
下圖為語音輸入的畫面,
中文英文都可以。
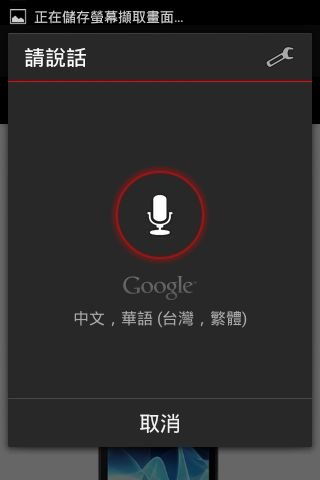
點選網址列旁的【分頁鍵】,
會出現下列圖示。
【+ 圖示】為新增分頁,
【書籤圖示】可管理書籤,
分頁中的【X圖示】可直接將該網頁關閉。
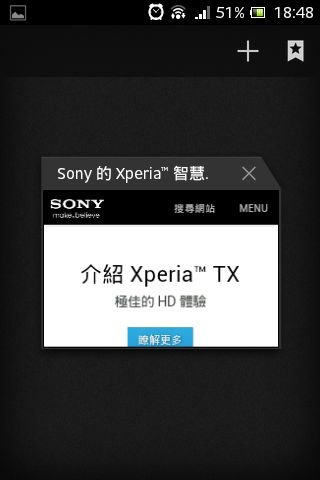
點選【書籤圖示】,
分別為:
【書籤】本機(儲存在手機的書籤)以及帳戶(儲存在Gmail帳戶的書籤,非所有機型都支援)
你可以在【設定】【帳戶與同步化】【gMail帳號】裡確認是否有同步化瀏覽器。
【紀錄】最近瀏覽的網頁 (今天、最近七天、上個月、較舊、常用網頁)
【已儲存的網頁】手動儲存的網頁,可離線瀏覽,可把喜歡的部落格文章儲存起來,這樣就不用每次連上網下載內容。
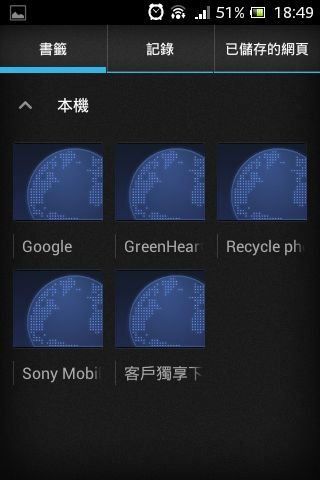
按下【選項鍵】可進入各項設定。
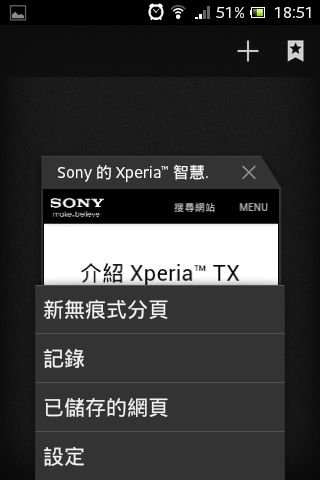
【新無痕式分頁】
可參考下圖說明。
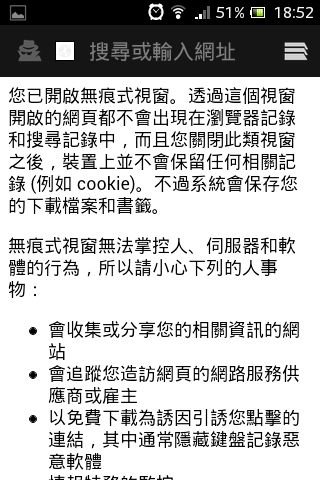
在瀏覽的網頁中按下【選項鍵】可操作更多功能:
【書籤】進入書籤選單,
【儲存書籤】將該網頁加入書籤,
【分享網頁】透過Gmail、FB、藍牙、訊息等分享網頁,
【在頁面中尋找】尋找網頁中的文字,
【要求本機版本的網站】勾選後可讓伺服器提供電腦版的網站,
【儲存頁面以供離線閱讀】可將喜歡的網路文章儲存起來,
【設定】進入設定選單。
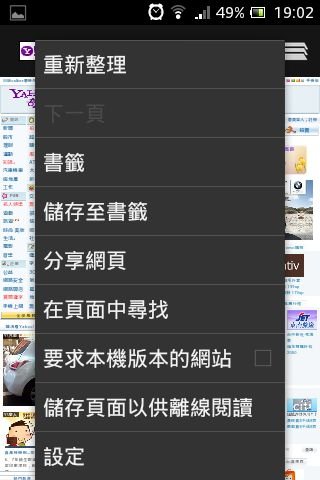
點選【儲存至書籤】
可以手動調整標籤、網址、帳戶(本機及Gmail,部分機型只支援儲存在本機)、新增的位置。
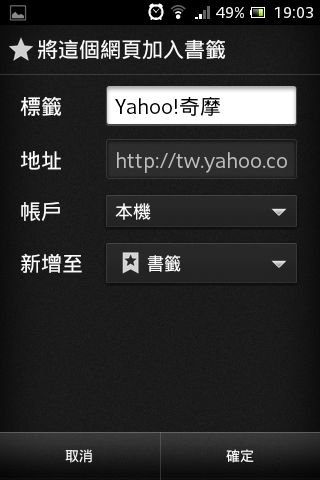
點選【新增至】
可以選擇書籤的新增位置。
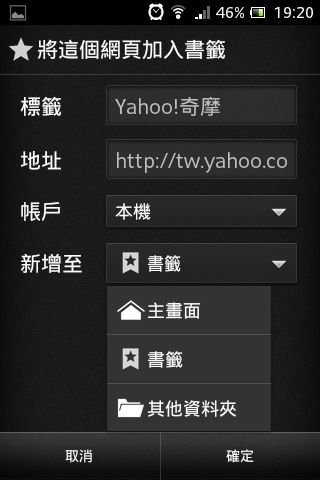
這是新增至【主畫面】的樣子。

這是新增至【其他資料夾】的畫面,
你可以點選旁邊的【+ 新資料夾】來新增資料夾,
資料夾裡面還可以新增資料夾,
以下圖為例,
虎面在【拍賣】這個資料夾裡還會新增【yahoo】【露天】【pchome】...等以方便選取。
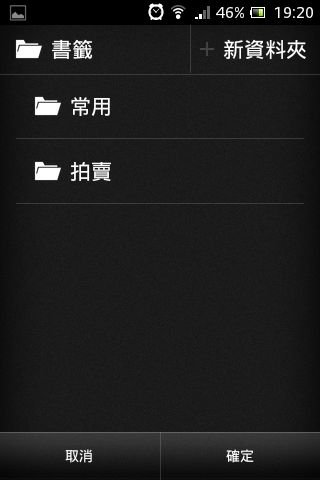
在書籤畫面中,
長按書籤可以進行各類編輯,
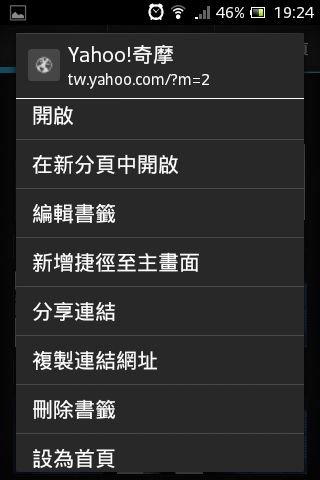
在網頁中按【選項鍵】即可進入【設定】。
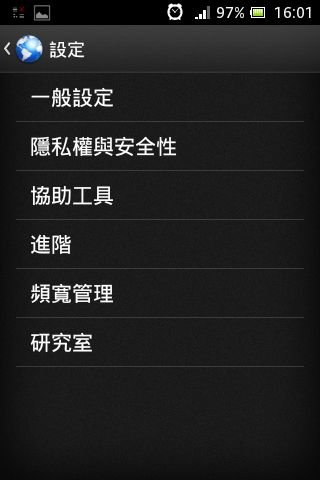
【一般設定】裡也可以【設定首頁】,
當你設定好首頁之後,每次開新分頁都會自動進入首頁,
所以其實是沒有必要增加一個首頁用的書籤。
【表單自動填入】
有時候我們會需要在網路上填一些表單資料,
需要填的資料還長長一大串,
好不容易填完了按下〔送出〕按鈕,
卻因為網路出問題、或是瀏覽器當掉、或是有些資料不被接受,
導致必須重新再填寫一次。
這時就可透過【自動填入文字】來設定。
但若有隱私的考量則建議將該功能關閉。
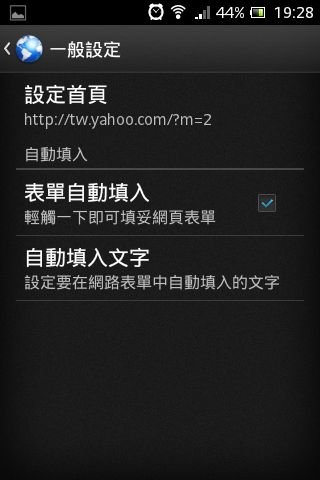
【隱私權與安全性】
在這裡你可以自行清除各項隱私設定。
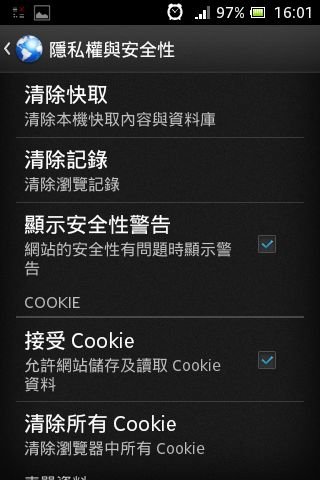
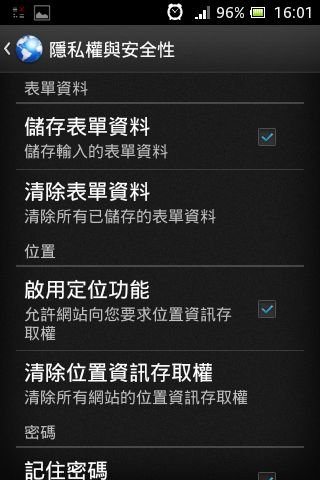
【協助工具】裡有許多實用的設定:
【強制啟用縮放功能】有些手機版的網頁,勾選後可強制放大縮小以便觀看。
【文字比例及字型大小】可自行調整至適合觀看的大小。
【反轉畫面色彩】幫助視力有障礙的朋友方便觀看網頁。
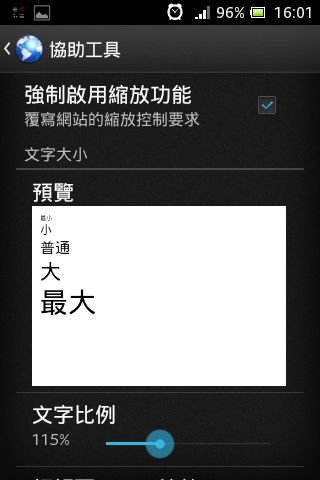
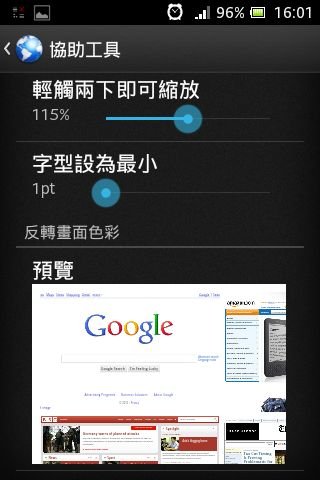
【進階】
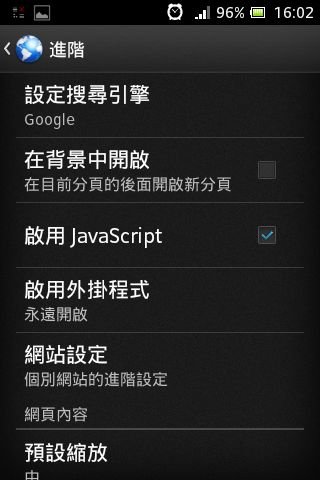
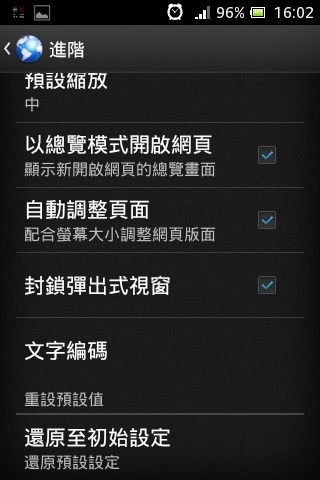
選擇【設定搜尋引擎】,
可以選擇你常用的搜尋引擎,
同樣的關鍵字,
在不同搜尋引擎排列的方式也會不同。
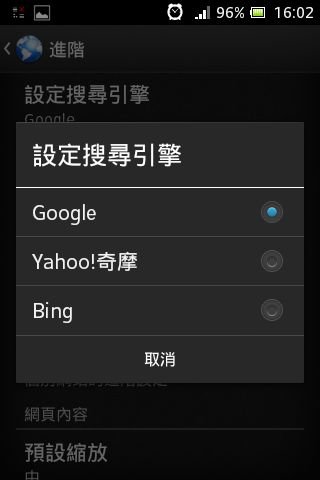
【頻寬管理】
如果你不是吃到飽的費率,
可以選擇不勾選【載入圖片】,
來減少網路傳輸量。
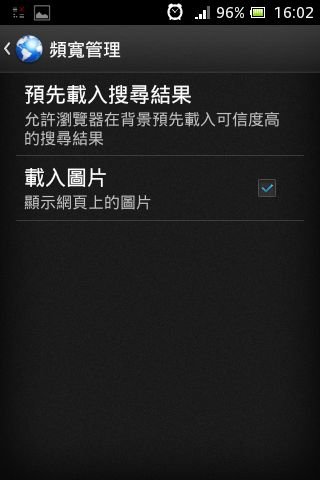
【研究室】
【全螢幕】開啟後最上方的狀態列就會隱藏起來了。
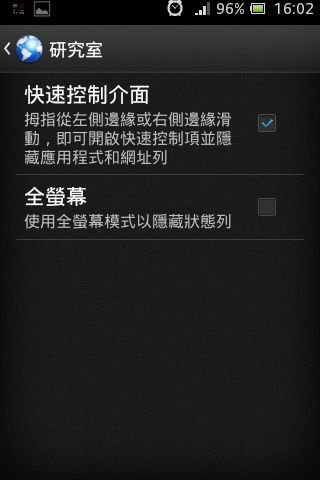
【快速控制介面】開啟後,
只要按住螢幕的邊緣,
就會出現快捷列,
按住的同時只要滑動至對應的功能即可開啟。
由上至下依序為:
【開新分頁】【目前已開啟分頁】【網址列】【書籤】【選項】
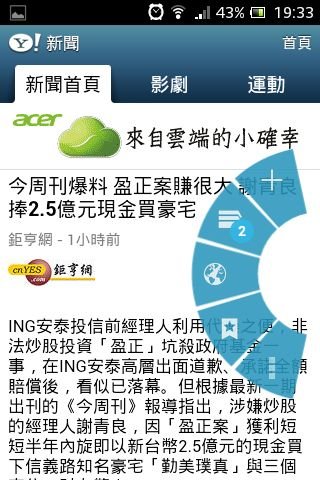
左邊也可以。
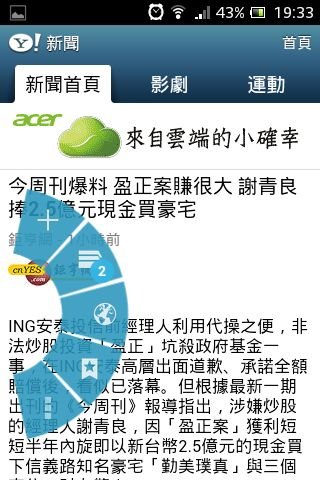
將手指移到【已開啟的分頁】上,
會顯示目前已開啟的分頁,
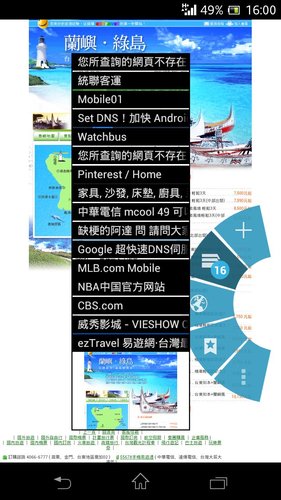
移到分頁上,
上下滑動會出現網頁預覽圖。
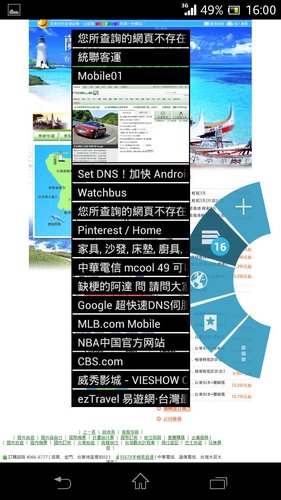
當你想要新增分頁,
而畫面出現 " 已無分頁可供使用 " ,
如下圖:
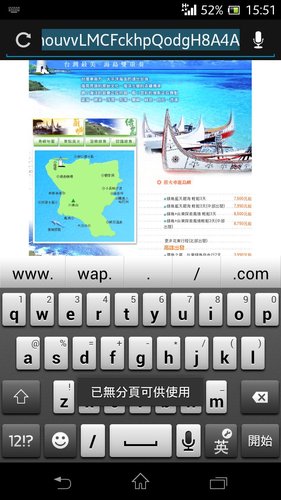
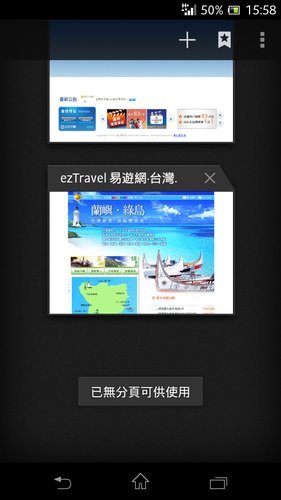
由於各機型的分頁上限不同,
像TX就高達16個分頁,
而GO就只能開8個。
所以當畫面出現 " 已無分頁可供使用 "時 ,
只要關閉不須瀏覽的分頁即可。
另外,
若是你在瀏覽網頁時出現
此網頁包含太多伺服器轉址
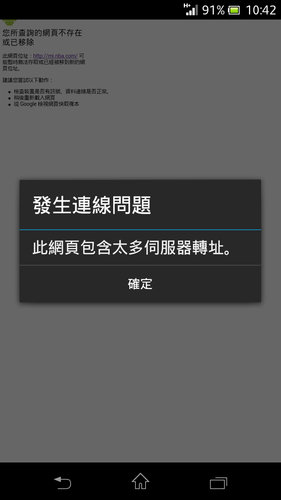
請至設定裡勾選
要求本機版本的網站
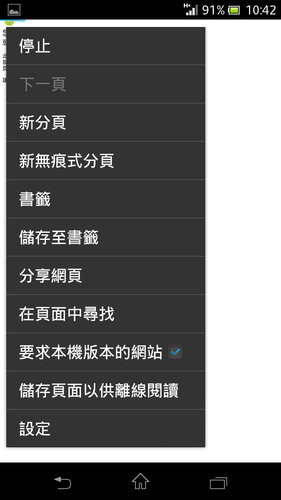
就可以打開網址囉 ^^
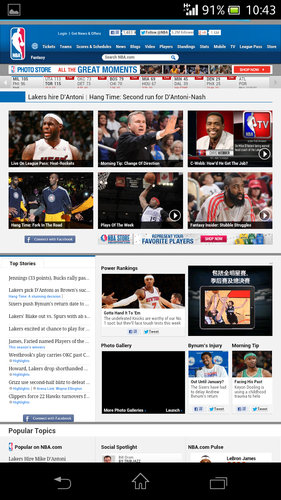
十年後的現在很難想像沒有網路的一天要如何度過;
五年前iPhone出現在大家面前,
五年後的現在智慧型手機即將取代傳統手機;
今天虎面要教大家認識 XPERIA 手機的瀏覽器介面,
讓你用手機上網跟用電腦上網一樣輕鬆。

首先,
在應用程式中找到【瀏覽器】。
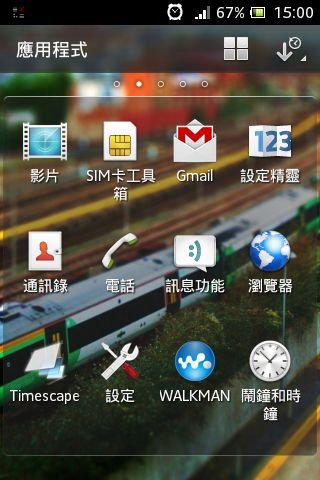
進入後會出現預設的首頁。
拉到網頁最上方或是拖曳畫面會出現網址列。
右側圖示則為【分頁鍵】。

此時點選上方的【網址列】,
可直接輸入網址或是輸入文字來搜尋,
左方的圖示為【重新整理】,
右方的麥克風為【語音輸入】。
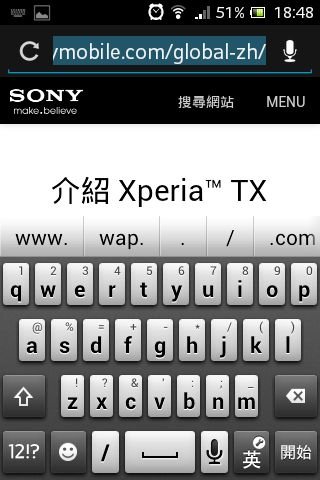
下圖為語音輸入的畫面,
中文英文都可以。
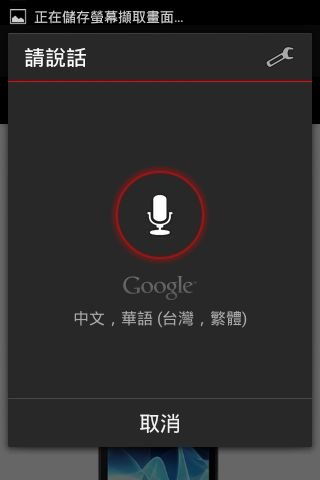
點選網址列旁的【分頁鍵】,
會出現下列圖示。
【+ 圖示】為新增分頁,
【書籤圖示】可管理書籤,
分頁中的【X圖示】可直接將該網頁關閉。
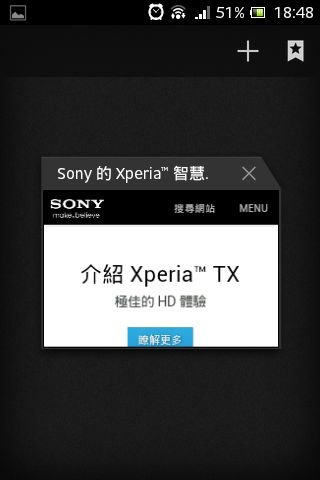
點選【書籤圖示】,
分別為:
【書籤】本機(儲存在手機的書籤)以及帳戶(儲存在Gmail帳戶的書籤,非所有機型都支援)
你可以在【設定】【帳戶與同步化】【gMail帳號】裡確認是否有同步化瀏覽器。
【紀錄】最近瀏覽的網頁 (今天、最近七天、上個月、較舊、常用網頁)
【已儲存的網頁】手動儲存的網頁,可離線瀏覽,可把喜歡的部落格文章儲存起來,這樣就不用每次連上網下載內容。
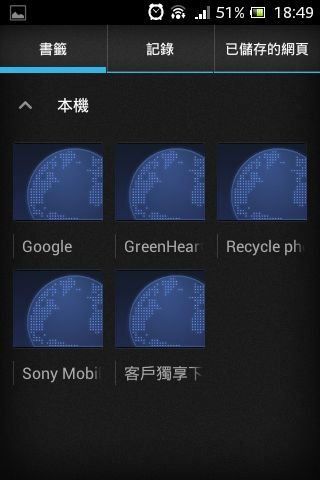
按下【選項鍵】可進入各項設定。
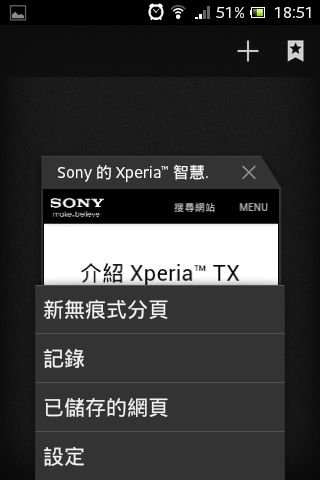
【新無痕式分頁】
可參考下圖說明。
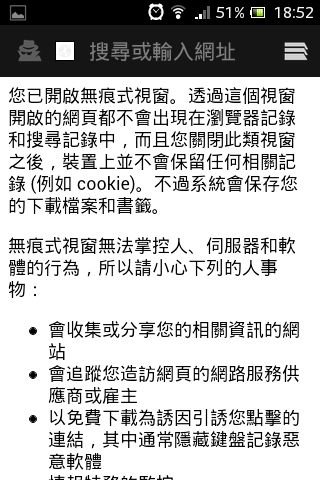
在瀏覽的網頁中按下【選項鍵】可操作更多功能:
【書籤】進入書籤選單,
【儲存書籤】將該網頁加入書籤,
【分享網頁】透過Gmail、FB、藍牙、訊息等分享網頁,
【在頁面中尋找】尋找網頁中的文字,
【要求本機版本的網站】勾選後可讓伺服器提供電腦版的網站,
【儲存頁面以供離線閱讀】可將喜歡的網路文章儲存起來,
【設定】進入設定選單。
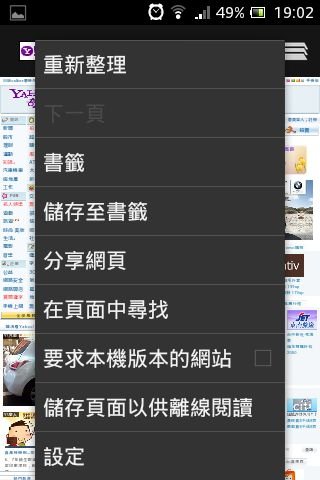
點選【儲存至書籤】
可以手動調整標籤、網址、帳戶(本機及Gmail,部分機型只支援儲存在本機)、新增的位置。
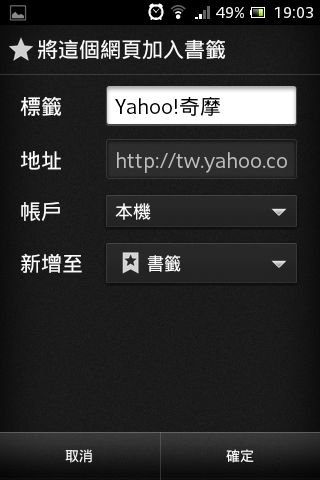
點選【新增至】
可以選擇書籤的新增位置。
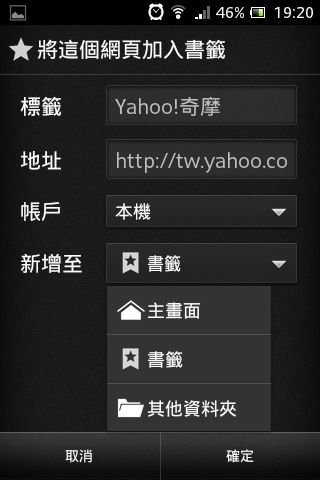
這是新增至【主畫面】的樣子。

這是新增至【其他資料夾】的畫面,
你可以點選旁邊的【+ 新資料夾】來新增資料夾,
資料夾裡面還可以新增資料夾,
以下圖為例,
虎面在【拍賣】這個資料夾裡還會新增【yahoo】【露天】【pchome】...等以方便選取。
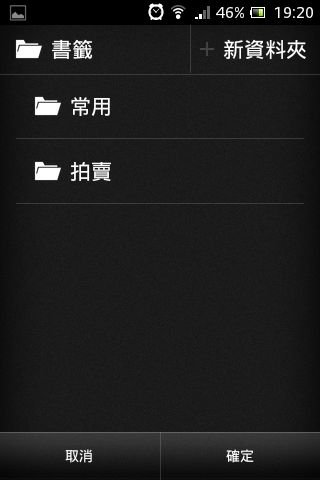
在書籤畫面中,
長按書籤可以進行各類編輯,
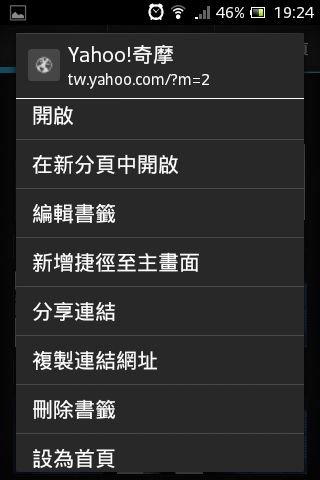
在網頁中按【選項鍵】即可進入【設定】。
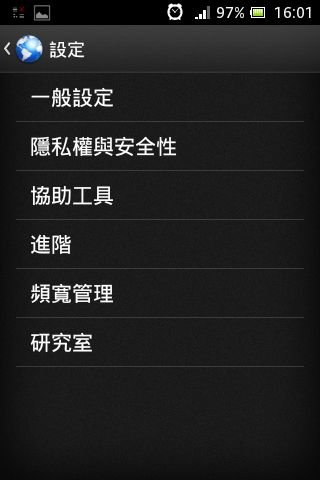
【一般設定】裡也可以【設定首頁】,
當你設定好首頁之後,每次開新分頁都會自動進入首頁,
所以其實是沒有必要增加一個首頁用的書籤。
【表單自動填入】
有時候我們會需要在網路上填一些表單資料,
需要填的資料還長長一大串,
好不容易填完了按下〔送出〕按鈕,
卻因為網路出問題、或是瀏覽器當掉、或是有些資料不被接受,
導致必須重新再填寫一次。
這時就可透過【自動填入文字】來設定。
但若有隱私的考量則建議將該功能關閉。
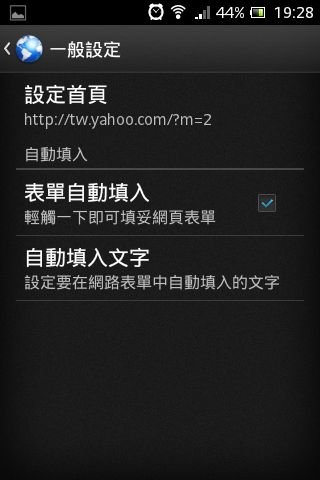
【隱私權與安全性】
在這裡你可以自行清除各項隱私設定。
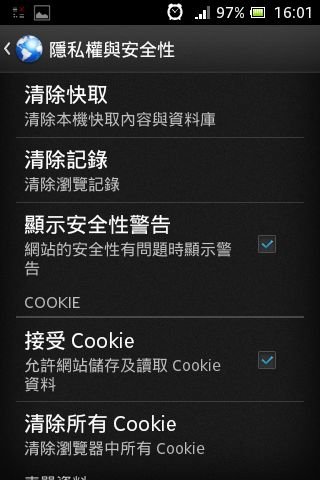
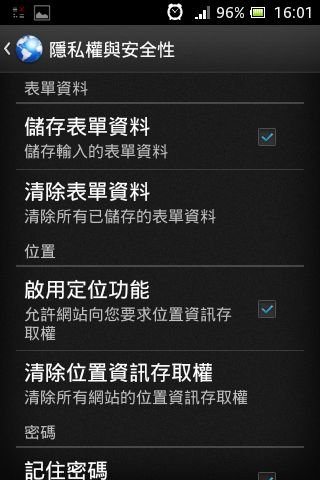
【協助工具】裡有許多實用的設定:
【強制啟用縮放功能】有些手機版的網頁,勾選後可強制放大縮小以便觀看。
【文字比例及字型大小】可自行調整至適合觀看的大小。
【反轉畫面色彩】幫助視力有障礙的朋友方便觀看網頁。
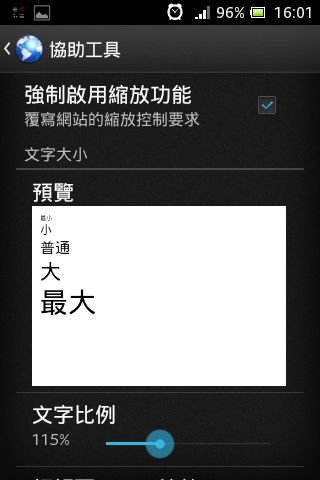
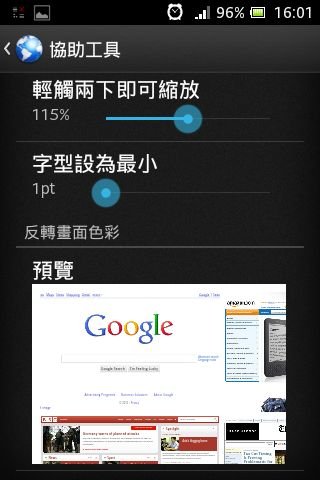
【進階】
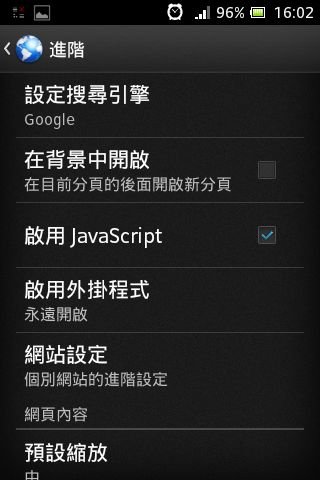
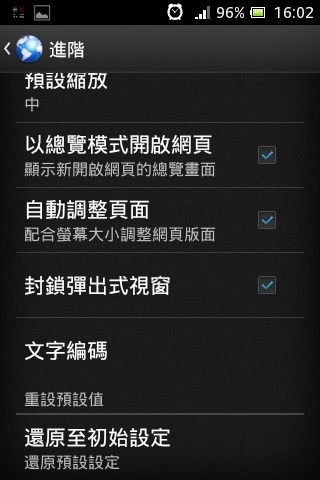
選擇【設定搜尋引擎】,
可以選擇你常用的搜尋引擎,
同樣的關鍵字,
在不同搜尋引擎排列的方式也會不同。
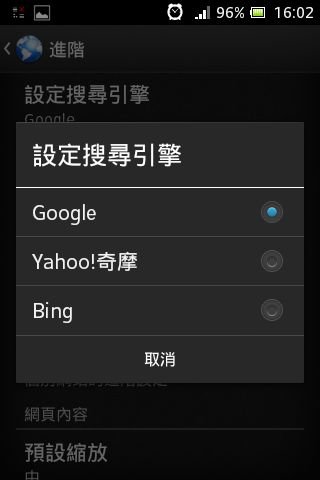
【頻寬管理】
如果你不是吃到飽的費率,
可以選擇不勾選【載入圖片】,
來減少網路傳輸量。
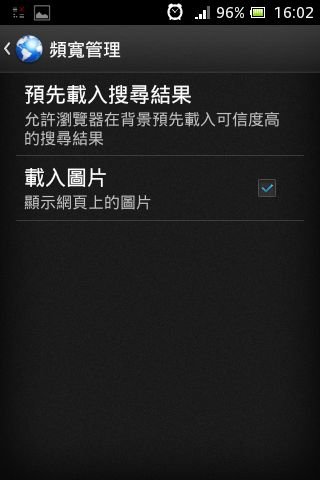
【研究室】
【全螢幕】開啟後最上方的狀態列就會隱藏起來了。
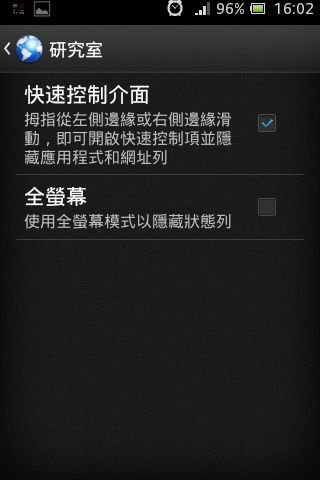
【快速控制介面】開啟後,
只要按住螢幕的邊緣,
就會出現快捷列,
按住的同時只要滑動至對應的功能即可開啟。
由上至下依序為:
【開新分頁】【目前已開啟分頁】【網址列】【書籤】【選項】
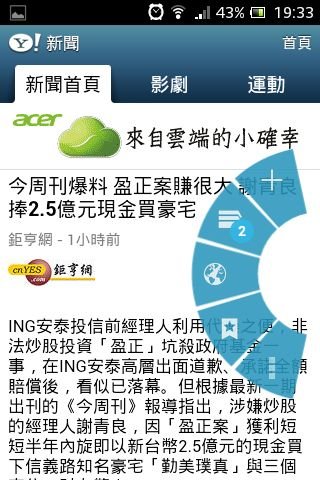
左邊也可以。
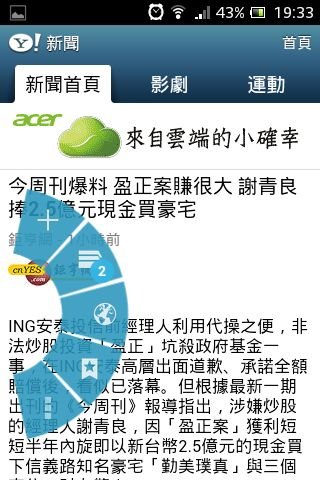
將手指移到【已開啟的分頁】上,
會顯示目前已開啟的分頁,
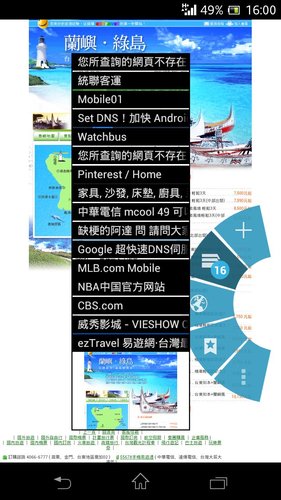
移到分頁上,
上下滑動會出現網頁預覽圖。
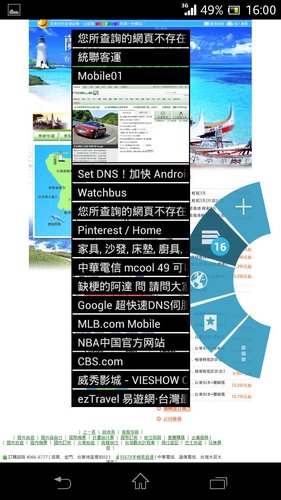
當你想要新增分頁,
而畫面出現 " 已無分頁可供使用 " ,
如下圖:
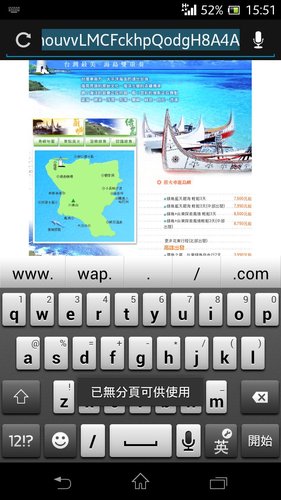
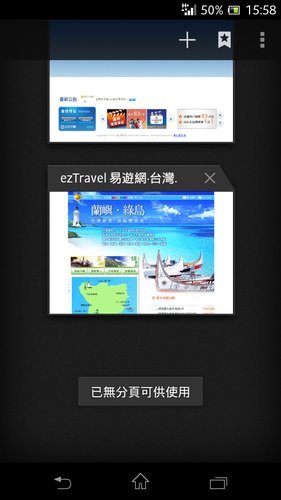
由於各機型的分頁上限不同,
像TX就高達16個分頁,
而GO就只能開8個。
所以當畫面出現 " 已無分頁可供使用 "時 ,
只要關閉不須瀏覽的分頁即可。
另外,
若是你在瀏覽網頁時出現
此網頁包含太多伺服器轉址
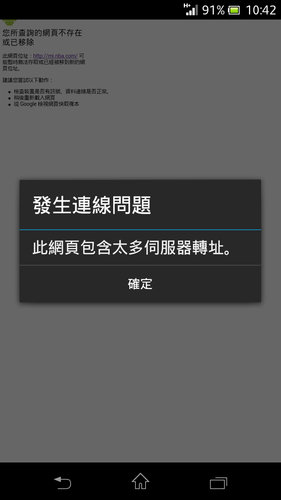
請至設定裡勾選
要求本機版本的網站
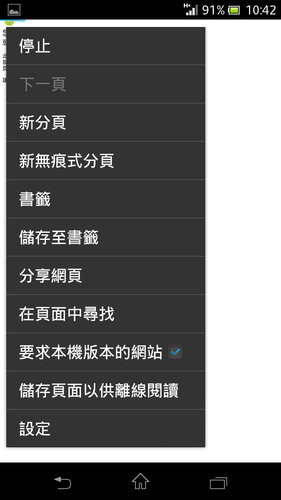
就可以打開網址囉 ^^
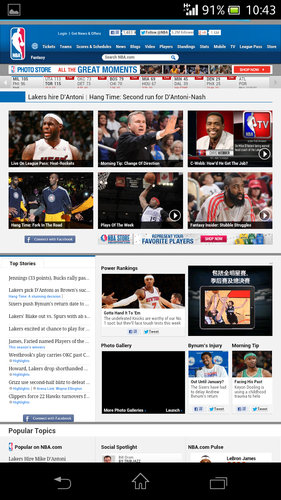
全站熱搜


 留言列表
留言列表


